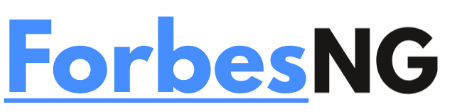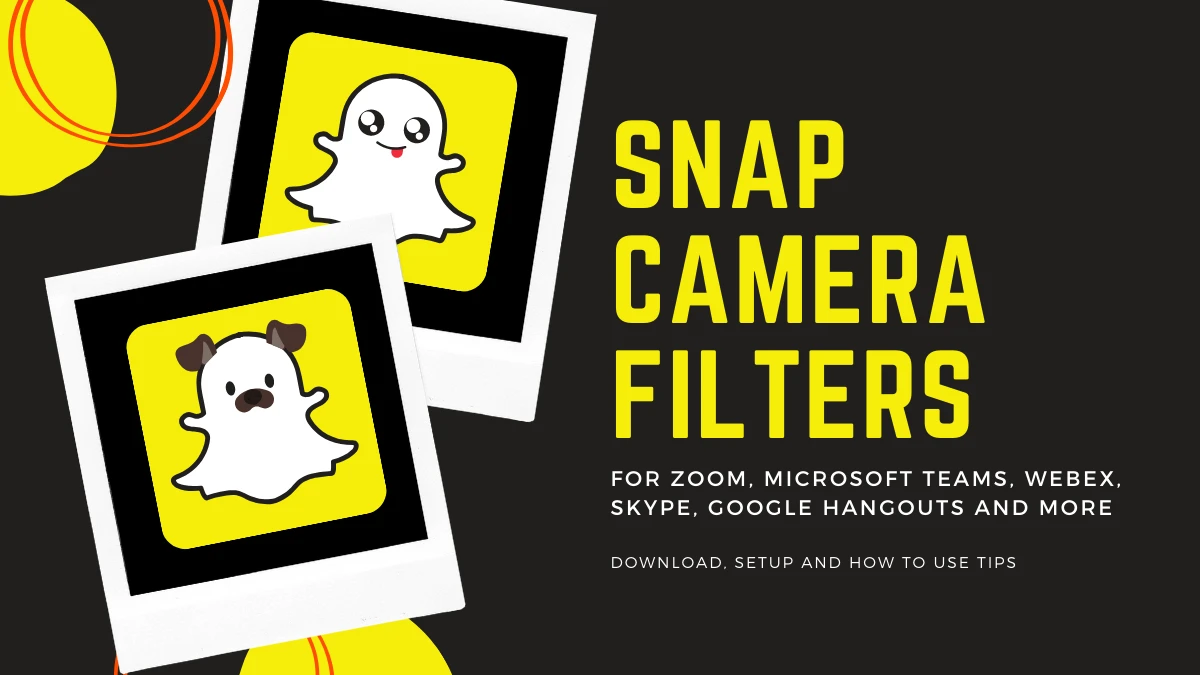How to Use Snap Camera Face Filters in Zoom, Google Meet, and Microsoft Teams
Enable Snap Camera filters in Microsoft Teams and Zoom to transform into a potato, elf, matzo ball, or something else.
Looking for methods to spice up those lengthy video conferences in Microsoft Teams or Zoom since you’re getting tired of them? So, in your search for the answer, you’ve just happened onto the ideal location. Introducing the Snap Camera app to you.
Applying lenses to your face or the background while using the webcam on your computer in any third-party application is possible with Snap Camera. These filters can be used to spice up meetings in Microsoft Teams and Zoom. These can also be very helpful for those who are hesitant to switch on their cameras and require a little prodding.
The application builds a virtual webcam on your computer from the physical webcam’s input and displays the output feed with additional filters. In place of the actual camera, this virtual webcam can then be utilized as a camera device on its own in third-party apps.
Install the Snap Camera app.
Also, using Snap Camera filters is very straightforward and easy. Visit snapcamera.snapchat.com/download to download the Snap Camera installer for your PC and get started.
To download the installer file, you must agree to the “Snap Camera License Agreement,” which is a requirement of Snapchat. So read the agreement, check the “I have read the Privacy…” box, confirm your humanity on the reCAPTCHA box, and then click the download link.to obtain the Snap Camera computer installation. You don’t have to submit your email address; it’s not required.
Install Snap Camera on your computer by running or double-clicking the installation file after downloading it.
Install Snap Camera on your computer
The Snap Camera app is similar to the ones on your Apple or Android devices but not quite identical. It’s going to be easy to figure out.
On your PC, open the Snap Camera app. The camera stream should be seen right away. If not, you might need to set the application up to use your computer’s webcam. By selecting the “settings” (gear) icon in the top right corner of the screen, you may access the app’s settings.
If it isn’t already selected, choose your computer’s webcam under the “Select your Camera” option next.On the Snap Camera app, choose the filter you wish to apply to your Zoom or Teams video chat. The “Featured” part of the Snap Camera app lists the most utilized and well-liked filters, but we also encourage you to visit the “Top Community Lenses” section.
The program can be minimized after choosing a filter. Just don’t entirely stop using the app; you can even just close it. Let it continue to operate in the background.
Read also:
The biggest advantages and disadvantages of Web 3.0
Bluehost: About Bluehost Website Hosting and why it recommended
How to Utilize Breakout Rooms in Zoom and Enable Them
How to Reduce File Size in Windows 11
Best filters for smartphones
The Snap Camera filters listed below are some of our favorites, so feel free to use them in your Teams and Zoom meetings.In Microsoft Teams, using Snap Camera
After configuring the Snap Camera application on your PC, launch the Microsoft Teams application.
You must designate the Snap Camera as your preferred camera device in the Teams app. These options can be modified either before or during a call.
On the Teams app, click on the “Profile” icon in the Title Bar and choose “Settings” from the drop-down menu.To access device settings, click on “Devices” on the left side of settings. Choose “Snap Camera” from the list by scrolling down and clicking the drop-down menu next to the “Camera” option.Don’t worry if you have already joined the call. When on a call, you can switch to the Snap Camera stream. Choose “Show Device Settings” from the menu by clicking the “More choices” icon (the three-dot icon) while you are on the call.On the right side of the screen, the Device Settings screen will appear. Choose “Snap Camera” from the drop-down menu under “Camera” on the menu bar. Just the first time you utilize Snap Camera with Teams will require you to alter these settings. Until you make another modification, the settings will remain the same.
The end of that. To use Snapchat filters in Microsoft Teams meetings and video calls, you only need to follow those simple steps. If you want to, you can even transform yourself into a potato by choosing the potato filter from the Snap Camera app. Please don’t do it, though, during important meetings. We do not want you to have any issues.
You can always switch back to a regular camera from within the teams if you don’t want to become immobile. To return to the default camera during a video conversation in Microsoft Teams, click the “Switch Camera” button in the lower-right corner of the screen.To access the video options, select the ‘Video’ tab from the pop-up menu.Choose “Snap Camera” from the list of possible devices by clicking the drop-down menu next to “Camera” on the video settings screen. then press the “Done” button.Now, when you attend a meeting in Google Meet, the meeting’s chosen Snap Camera filter will be active. In a meeting that is already in progress, pick “Settings” from the menu by clicking the “More choices” icon in the bottom right corner of the screen.Click on the ‘Video’ tab on the pop-up menu to go to video settings. Then, click on the drop-down menu for Camera.By choosing the name of your camera device and clicking ‘Done,’ you can switch from Snap Camera to your system’s camera while still in a meeting.
Zooming in on a Snap Camera
On your PC, Snap Camera functions as a virtual webcam. It converts your primary camera’s camera feed into a virtual camera dubbed “Snap Camera” and adds effects and filters to it. So that the camera filters are used in your Zoom meetings, you can choose that as the default camera in the Zoom app.
Open the Zoom application on your computer, and then click the “Settings” icon in the top right corner to begin.To access Zoom’s video settings, click on “Video” on the left panel of the Zoom settings window.Snap Camera can be chosen from the drop-down menu next to the “Camera” option by clicking on it. You just need to do this once; you won’t need to modify these parameters each time Zoom is used. Until you decide to alter them, the settings will not change.
The filter you chose in the Snap Camera app will now be applied to your meeting video stream when you join or begin a meeting in Zoom. The Snap camera app’s filters can be changed at any time while you’re in a conference.
Click the ‘arrow’ icon next to the ‘Stop Video’ button on the host control bar at the bottom of the screen to disable Snap Camera filter in an active Zoom conference. Under the menu item “Choose a Camera,” you will find the “Snap Camera” and “Your Device Camera Name>”. To return to the standard camera feed, click on your device’s camera.
Use the keyboard shortcut Alt + N to swiftly swap between Snap and your primary camera.Continually recording Zoom meetings.
Conclusion
Snap Camera software can bring some funny relief to our meetings and video conferences, which will lift everyone’s spirits during these trying times. Join Microsoft Teams or Zoom meetings as a potato, an elf, a matzo ball, or select from literally hundreds of other fun filters. So kindly refrain from doing that in any important meetings where you could end up in trouble.