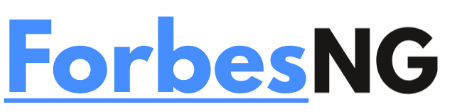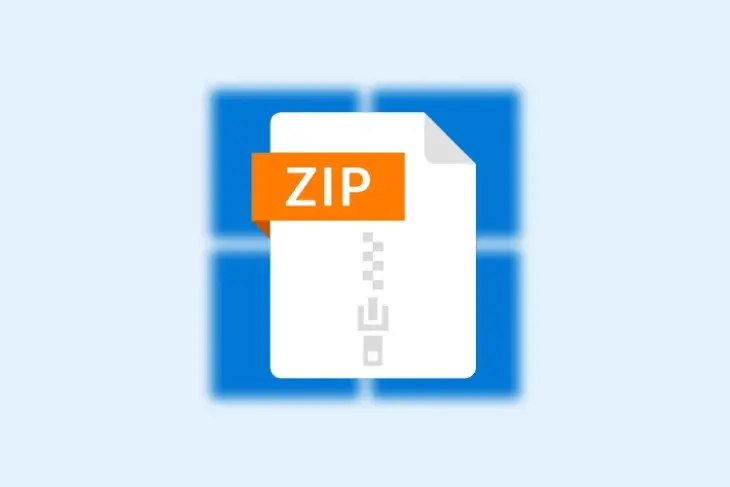Windows 11 File Unzipping Instructions
Use the built-in tool or 7-Zip, a free third-party file archiver, to unzip files on Windows 11.
The ZIP files are files that have been compressed to take up less hard disk space. Either one or more of them may be in a single file. The fact that there is no data loss when compressing a file is a significant point worth addressing.
Why Is File Compression Required?
Let’s say you want to send a file over email but it exceeds the email service’s size restriction. In this situation, you can compress it and email it to someone.
Moreover, zip files are the way to go if you have a sluggish internet connection since they can be shared more quickly due to their reduced size.
What if you receive a zip file from someone? These are simple to unzip using either the Windows built-in methods or third-party tools like 7-zip. In this post, we’ll discuss how to unzip files using both built-in methods and the 7-zip program.
Windows 11’s built-in utility for unzipping files
Simply right-click a file and choose “Extract All” from the context menu to unzip it.In Windows 11, the top “Command Bar” now offers a “Extract all” option. Choose the file you want to extract or unzip, then click “Extract all.” This option is only accessible for compressed files.
Regardless of the unzipping method you choose previously, the window labeled “Extract Compressed (Zipped) Folders” will appear. By clicking on Browse, first choose the folder from which you wish to extract the files. Simply paste a path that has already been copied to the clipboard into the text box.
Choose the “Display extracted files when complete” checkbox if you wish to view the extracted files when the operation is finished.
At the bottom, click “Extract” to finish.The chosen file will now be unzipped and accessible from the starting point you chose earlier.
Choose Files from the Zipped Folder and Extraction
You might frequently find yourself needing to extract only a few files from the compressed/zipped folder. In Windows 11, the built-in approach makes it simple to complete.
Double-click the zipped folder to inspect the files inside it and then extract a file or set from the supplied group.Now choose “Copy” from the context menu when you right-click on the file you wish to extract.Press CTRL + V after navigating to the spot where you wish to paste the files. Your recently pasted file will no longer be zipped.
By first choosing every file and then pasting them all to the correct directory, you can extract many files in a similar way.
Read also:
How to Make Google Password Manager Available in Other iPhone Applications
With the 7-Zip app, unzip files
An efficient third-party program called 7-Zip can unzip files and perform a number of other tasks. Visit 7-zip.org/download to start the download, then select the version that works with your setup.
Double-clicking the downloaded file will start the installer; simply follow the on-screen prompts to finish the installation. You can start unzipping when you’ve installed the software.
Right-click a file and choose “Show additional options” to expand it using the 7-Zip software.Then, choose “Extract files” from the list of choices that appears when you place the cursor over “7-Zip” in the legacy context menu. If you wish to extract the files in the same folder as the zipped file, just choose “Extract Here” and the files will be placed there.If you previously selected the “Extract files” option, click the ellipsis to specify where to save the extracted files, and then click “OK” at the bottom.
Now, all of the files will be extracted to the location you previously chose.
Use 7-zip to Extract Selections from a Zipped File.
You might want to separate a single file or a group of files from a particular lot, just like earlier. With the 7-Zip app, you may accomplish that as well. Here is how to go about it.
To open the legacy context menu and extract one or more files, right-click the file and choose “Show additional choices.”Then, select “Open archive” from the list of options after placing the pointer over “7-Zip.”Once the compressed folder is open in 7-Zip, choose the file(s) you wish to extract and select ‘Extract’ from the menu at the top.Change the extraction place from the default choice by clicking the ellipsis now, and then click ‘OK’ at the bottom to extract the files.
The location you chose previously can now be used to access the extracted files.
To unzip a file on Windows 11, that is all you need to do. The built-in technique works perfectly, but if you prefer third-party apps because of their simplicity of use and speedy processing, choose the “7-Zip” app.