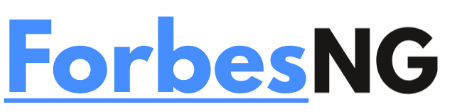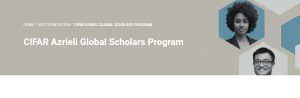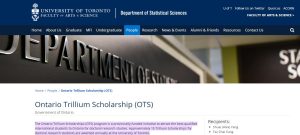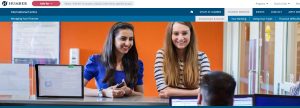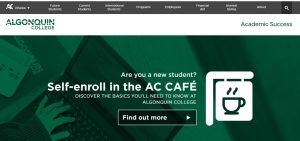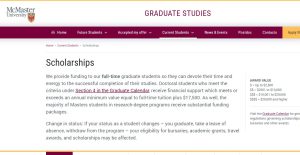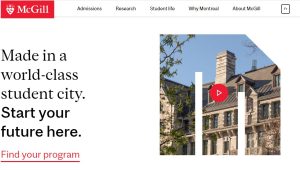Making Google Chrome Child-Friendly
How to make Google Chrome safer for your kids in every manner.
One of the characteristics that distinguishes the internet is its duality; it is at once the most beneficial and the most terrifying invention in human history. Even though we are experts at navigating it, the idea of a child navigating its choppy waters unsupervised gives everyone goosebumps.
But, you cannot always be by your child’s side to watch over their online behavior. When children lacked personal gadgets ten years ago, it was challenging to keep a close eye on their web browsing; today, it’s virtually impossible.
Fortunately, you may take some measures to make the internet a more secure environment for your children. This article will look at every method you can use to make Google Chrome, one of the most popular online browsers, safer for your children.
Use Family Link to Keep an Eye on Your Kid
The Family Link software makes it incredibly simple to secure Google Chrome for your children if they have an Android or Chromebook. But, Family Link can only be used to control Google Chrome restrictions on Android and Chromebook devices. If your child uses Google Chrome on an iOS device or a Windows or Mac desktop, they won’t function.You can download the Family Link app from the App Store or Play Store and use it to track limits on an iPhone or Android phone. To use Family Link, you can also go to the Google Family website. Adding your child to Family Link should be your first action after downloading it. The subsequent steps are not necessary if you and your child are members of a Google Family group.With your account, log in to the Family Link app after downloading it.On the following screen, click “Yes” if your child already has a Google account; otherwise, click “No.”
You’ll need your child’s device for the following steps if you choose Yes. Launch the Settings app on your child’s Chromebook or Android device.
From the Settings app on a Chromebook, select “People.” Then, choose “Parental Controls” and follow the on-screen instructions.
For an Android, select “Google” in the Settings menu.Then, select “Parental Controls.”On the page that asks who will be using the device, select “Child or Teenager” in the first step.Click “Next” to continue. then enter the parental account information (Google ID and password).In order to confirm that you are a parent, you might also be required to input your credit card information; there will be no fee.Accept Google’s terms and conditions after that to continue.To finish the setup, you must enter the password for your child’s account. Tap “Done” in the Family Link app on your phone after you are finished.You will need to create the account in the subsequent steps if you chose “No” when asked if your child has a Google account on the screen. Type the name of your child and then touch “Next.”Then, add their gender and basic details like their birthdate and hit “Next.”
Read also:
How to Make Google Password Manager Available in Other iPhone Applications
The biggest advantages and disadvantages of Web 3.0
FG Mobile and Web Software Development 2022
Bluehost: About Bluehost Website Hosting and why it recommended
For your child, create an email address and password.
The parental account information (email address and password), which is your account signed into the Family link app, must then be entered.Following the previous step, accept Google’s terms and conditions.Moreover, Family Link will establish and add your child’s account. To control the activities of their Android or Chromebook, be sure to check in with the account you made earlier.
Control a child’s Chrome activity
You can use the Family Link app to control your child’s Chrome activity after you’ve connected them.
If there are multiple children, open the Family Link app and choose the one you want to set Chrome up for. Then, select the ‘Controls’ tab from the screen’s bottom.Choose “Content Restrictions” from the list of choices.Next select “Google Chrome.”
You can choose the ideal location for your child
Your youngster will be able to access all websites other than the ones you ban if you select “Allow all sites.” Google Chrome will make an effort to use a filter to stop all violent and sexually explicit websites when the option to block explicit sites is selected. Nevertheless, if you select “Only allow approved sites,” your child will only be able to access the websites you add.
Ban or add websites
Now, press “Approved sites” or “Blocked sites” under “Manage sites” to manually add the websites you want to allow or block.After that, click “Add a Website.”By include the www in the URL, enter the whole domain or website address, then select “Save”.
Your child may request your consent to visit a website that you have blocked, which you can grant or withhold using the Family Connect app.
Only that specific website is blocked or allowed when you block or enable a website. Websites like www.google.co.uk and photos.google.com are not blocked while www.google.com is blocked, for instance.
Enter the domain name to prohibit or allow access to all websites in that domain. For instance, type “google” to ban all websites with “google” in their name, regardless of how they begin or end, as in the previous example.
Control website access rights
You can set up your child’s Chrome so they are unable to provide any location, camera, or other rights to apps or websites they visit by using the Family Link app.
In the Family Link app, select “Advanced Settings” from the list of settings.Then disable the “Permissions for sites, applications, and extensions” toggle.
Your child will no longer be able to provide any websites permission to access their location, webcam, etc. But, any permissions they may have already given will remain in place.
Activate Safe Search
The best approach to make search safe for your children when they use Google Chrome on an iOS device or a desktop is to enable SafeSearch for the Google Chrome account that is currently logged in.
Visit google.com/preferences and, if necessary, log in with your Google account.
Then select “Save” at the bottom of the page after checking the box next to “Turn on SafeSearch.”
No longer will any explicit results appear in Google Search results.
Safe Search does not, however, function for website URLs, only for Google search results. Using an extension like Block Site is the only option to ban certain websites in Chrome for desktop, while using Content & Privacy Restrictions in Screen Time settings in Chrome for iOS is the only way to restrict specific websites. Check read our article on how to block websites on an iPhone; it is compatible with Google Chrome and all other browsers.
Although it’s unsettling to consider letting your kids browse the internet unattended, Google Chrome may be made safer by following the instructions above. For a safer surfing experience, you can also check out Microsoft Edge in Kids Mode on the Windows desktop.