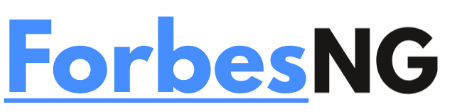How to Utilize Breakout Rooms in Zoom and Enable Them
Comprehensive instructions for educators and trainers on how to organize online breakout sessions and give participants group projects in a Zoom meeting.
When the epidemic hit, a lot of organizations, including schools, online tutoring programs, and even businesses, have switched to Zoom meetings and calls. This platform for internet video conferences has been incredibly effective. The program even enables the development of virtual breakout sessions to aid instructors in giving students in a Zoom meeting group projects to complete.
Breakout rooms are very helpful for instructors who are teaching classes to students online. Let’s imagine that a teacher can designate groups of students to each breakout room in Zoom and assign them to each group for a group assignment or project. The teacher can monitor the pupils in each breakout room while they work together on the assignment in groups in the breakout room that is assigned to them. similar to a real classroom.
Activating Breakout Rooms
Breakout Rooms in zoom can only be made and used by ‘Admin’ accounts. Ask your school’s IT department to make the Breakout Rooms function available to all teachers if you work there.
If you have administrator access to your Zoom account, go to zoom.us/profile, select the ‘Settings’ option under the ‘Personal’ part on the left, and then select the ‘In Meeting (Advanced)’ option to continue.
We’re looking for the second choice under the Advanced Meeting setting. Slide the toggle bar next to the “Breakout Room” option to blue to make it active.
You could now divide the attendees of your meeting into various groups so they could work together on assignments.
Create a Zoom conference and invite each member to it after enabling breakout rooms on your account.
In a Zoom Meeting, creating breakout rooms
You would notice the “Breakout Rooms” option on the host control bar on the Zoom conference window. To set up Breakout Rooms for the current meeting, click on it.
You could select the number of rooms you want to divide the participants across in the breakout room pop-up dialogue. The number of breakout rooms you want to establish can be entered by checking the box next to the “Assign participants into” option.
If you select “Manually,” you can split the attendees yourself. Alternately, you may leave the default “Automatic” option selected, which would allow Zoom to proportionally divide attendees into different groups based on how many breakout rooms you decide to create. At the bottom of the conversation box, it will display the number of players who will be added to each room.
After finishing the details, select “Build Rooms” from the menu at the bottom of the dialogue box.
If you chose the “Automatic” option, Zoom will establish the breakout rooms and randomly add the same number of participants to each room (as long as there are an even number of participants in the conference).
The names of the Breakout Rooms will be “Breakout Room 1,” “Breakout Room 2,” and so on by default. By placing your mouse over the room names and choosing “Rename,” you can change the names of the breakout rooms.
Read also:
Do Not Disturb on iPhone: How to Turn It Off
The biggest advantages and disadvantages of Web 3.0
FG Mobile and Web Software Development 2022
Do Not Disturb on iPhone: How to Turn It Off
Participants Should Be Moved or Swapped Between Breakout Rooms
By hovering your mouse over each participant’s name and choosing either the “Move to” or “Exchange” options, you can relocate or switch participants between the breakout rooms if you don’t like how Zoom’s default arrangement looks.
After hovering over the participant’s name and selecting the room you want to assign them to, click the “Move To” button next to their name.
Likewise, by choosing the “Exchange” option next to a person’s name, you can replace them with a player from a different room.
Setup choices for break-out rooms
Use the “Options” button at the bottom of the breakout rooms dialogue to further tailor the breakout rooms for your conference.
You can turn on the option to “Move all participants into breakout rooms automatically” on the Settings screen to have everyone enter and join the designated breakout rooms automatically. The participants would need to manually enter the breakout rooms after you opened them up for access if you didn’t use this option.
By entering the number of minutes you want the breakout sessions to last for, you can set the breakout rooms to automatically close after a certain amount of time. You can also enable a “Countdown Timer” so your participants will know when a breakout room is about to close.
The breakout session should begin.
Open all breakout rooms to allow participants to join and begin working on the group task to conclude the Breakout Session. The bottom button labeled “Open All Rooms” should be clicked.
The attendees would see the following dialogue box on their Zoom meeting screens to join the breakout room established for them if you did not activate the option to automatically join them into the breakout rooms.
A message should be sent to all breakout rooms.
Using the “Broadcast a message to all” button on the Breakout Rooms window will allow you to send a broadcast message to every participant once your breakout rooms are open and they have all joined their individual rooms.
Join Yourself a Breakout Room
As a host, you have the option to enter a breakout room at this moment and observe or assist the participants. Click the “Join” button next to the Room you want to join on the Breakout Rooms setup window.
All Breakout Rooms will be closed.
When the breakout session is over and you want everyone to return to the main meeting, click the red “Close All Rooms” button at the bottom of the dialogue box for the breakout room.
All attendees will then be returned to the primary Zoom meeting.
Bonus Advice: Reserve breakout spaces for meetings in advance.
It’s likely that you arrange meetings with participants so that everyone can free up their calendars and be available to join the meeting at the appointed time because Breakout Rooms is mostly useful for professors who offer online classes.
Fortunately, you can set up Breakout Rooms for pre-scheduled meetings to pre-assign participants into Breakout Rooms, saving you the time it would take to set up breakout sessions when the meeting was already in progress.
You must enable the option for pre-assigning breakout rooms on the zoom.us/account/settings page in order to do so for booked meetings.
Choose “Allow the host to assign participants to breakout rooms while scheduling” from the drop-down menu that appears underneath the “Breakout Room” row.
After completing that, scroll all the way to the top and choose the “Meetings” option under the “Personal” category. Next, choose any meeting from the list of “Upcoming Meetings” to which you want to add Breakout Rooms.
Choose the “Edit this Meeting” link at the bottom of the page for the meeting you’ve selected.
Find the area labeled “Meeting Settings” by scrolling down farther on the page for amending or creating meetings. Check the box next to the “Breakout Room Pre-assign” option.
Then, use the “Create Rooms” link to create and in advance assign breakout rooms to conference participants.
To include a Breakout Room in the planned meeting, click the “+” button next to “Rooms” on the pop-up dialogue box.
Once a room has been created, enter participant names in the “Add participants” field box to pre-assign them to the breakout room.
For each breakout room you want to establish, use the same procedure. When finished, press the “Save” button in the dialogue box’s lower right corner.
Finally, click the “Save” button to save the meeting options for the booked occasion.
Although creating breakout rooms is a complex procedure, it is a very effective one. This will help you handle team calls, virtual classrooms, and other training sessions more effectively.