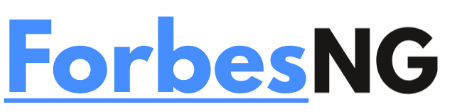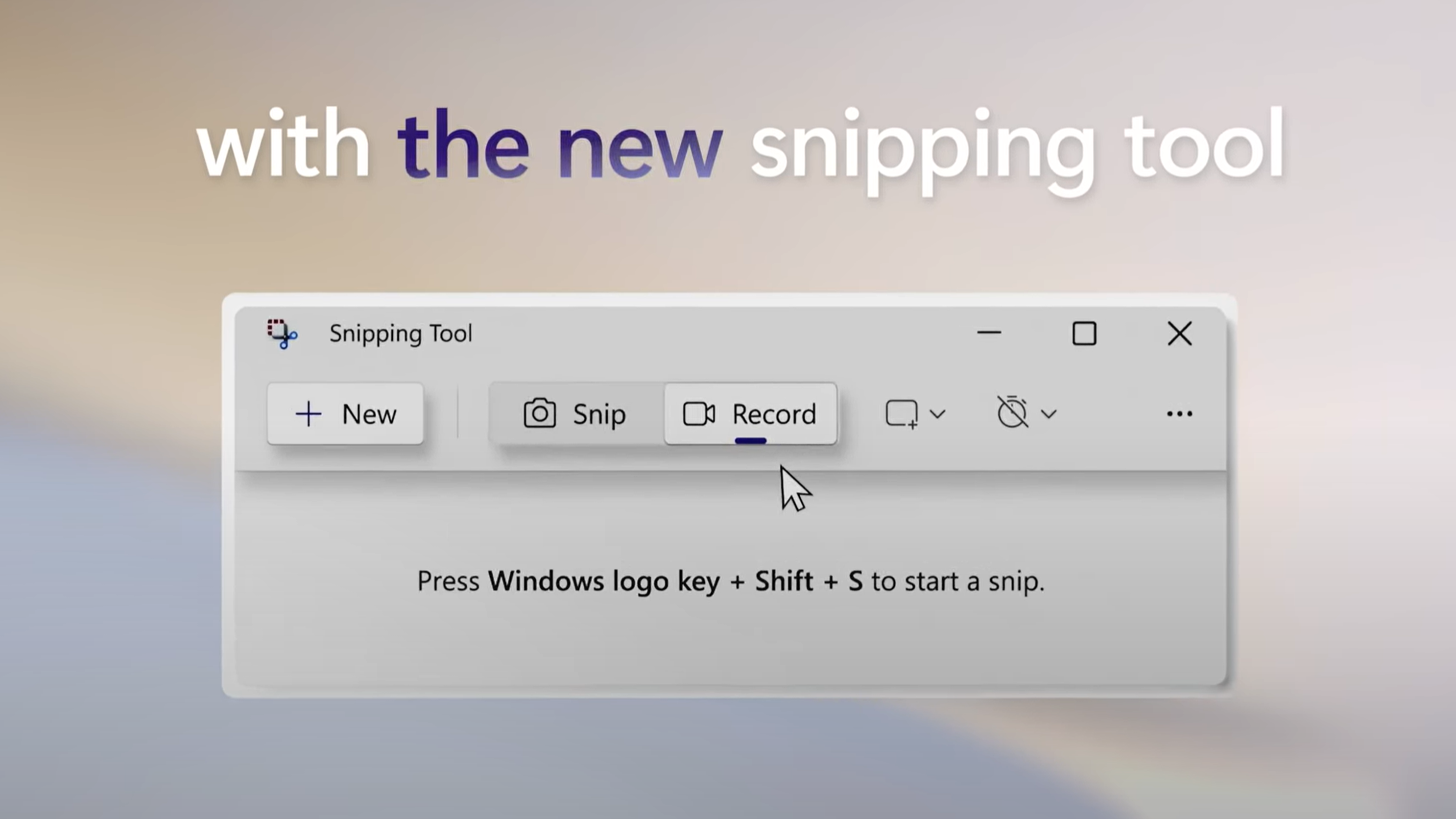How to Use the Snipping Tool in Windows 11 to Record the Screen
The Snipping Tool makes it simple to capture your full screen or a portion of it.
Microsoft has been showing its Snipping tool a lot of love lately, and the love just keeps coming. Screen recording is now an option in Windows 11’s Snipping Tool. Hence, regardless of the reasons you might need to record your screen, you are no longer required to search for a third-party software.
You can get help from the Snipping Tool in Windows 11 and it’s quite simple to use. Let’s move forward!
Screen recording using the Snipping Tool
You must have the most recent version of Windows 11. By heading to Settings > Windows Update and installing any pending updates, you can update to the most recent version.
Now access the taskbar’s “Search” option.To open the tool, enter “Snipping Tool” in the search bar and click the first result that displays.Now, from the Snipping Tool window, select the “Record” option (represented by the video camera symbol).To start screen recording, select “New” from the menu.It’ll start using the Snipping Tool. To specify the portion of the screen you want to record, move your mouse over it. Draw a rectangle from one corner to the other of the screen to pick the entire screen if you want to record the entire screen. Similarly, if you don’t want to record the entire screen, create the rectangle solely around the area you want to record. Drag the selection in and out from the corners to change it, or choose an entirely different area of the screen. However once the recording has begun, you cannot alter this choice.The recording will then begin when you click the “Start” button on the Snipping Tool toolbar that is hovering over the screen.
By selecting the “Pause” button from the toolbar, you can stop the recording at any time and pick it up again later. The recording can be deleted by clicking the ‘Delete’ button. Click the “Stop” button after you are finished recording.
Read also:
Federal University of Technology, Owerri FUTO Courses Admission Requirements
How to Make Google Password Manager Available in Other iPhone Applications
8 Most Expensive Phones in the World 2023
How is Notion AI different from ChatGPT and Bing AI, and what is Notion AI?
The recording will start playing once you stop it in the Snipping Tool window. With the built-in choices, you may easily share, store, or play the video.
Click the “Save” button in the top-right corner of the screen to save the recording. By default, the recording will be saved to the “Videos” folder, but you can change this.To share the recording via Outlook, Microsoft Teams, Mail, or Nearby sharing, click the “Share” button.Recording your screen is incredibly simple with Snipping Tool. Yet it’s still quite young as of the time of this writing. Also, mistakes will pop up now and again. It does, however, appear promising and eliminates the need to find a different application to meet your screen recording requirements.