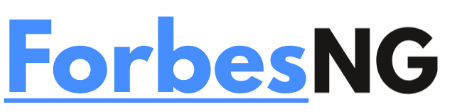A website with a lot of material and outdated hardware generally performs slowly. But, smooth scrolling and other browser-specific characteristics make it tolerable. Although it is also accessible in Mozilla Firefox, this function is already widely used in Google Chrome. This post will demonstrate how to make Firefox scroll smoothly.
If you don’t think Firefox’s default settings are good enough, there are three methods you can enable smooth scrolling. As long as you follow the step-by-step directions, all of these techniques are extremely simple to put into practice. Let’s first define smooth scrolling before we start to enable it.
WHAT DOES FIREFOX’S SMOOTH SCROLLING DO?
In order to enhance the scrolling experience, Firefox’s Smooth Scrolling function does not modify your hardware. It is more of a software improvement than anything else. Hence, every time you swipe down or turn the wheel on your mouse or touchpad to scroll through a website, the page slides down by a set amount.
What if we slow the page’s scrolling down a little bit each time you swipe down or roll the mouse wheel down? Undoubtedly, the experience would be smoother and less choppy. As you scroll down, the content won’t seem to hop about suddenly, and the page will glide down more gradually. Smooth scrolling does this.
The code that operates the front end is changed after you enable this option, and a few lines are added to implement smooth scrolling. Do not be concerned; enabling smooth scrolling does not require you to take a coding course. Continue to the following section.
WE HAVE SIMPLE TOGGLES AND TOOLS THAT HELP ENABLE SMOOTHE SCROLLING ON FIREFOX
Firefox scrolling. Let’s start by doing it the simplest manner possible.
1. To enable smooth scrolling, use a built-in feature.
Step 1: Open Mozilla Firefox and select the Firefox menu option in the top right corner of the browser.
Step 2: Choose Settings.
Step 3: Locate the browsing area by scrolling down and selecting the “Use Smooth Scrolling” checkbox.
Here is how to make Firefox’s Smooth Scrolling functional. Here’s a another approach, though, if you can’t discover the option or activate it.
2. SET ABOUT.CONFIG TO ALLOW SMOOTH SCROLLING
About.
Config is a page that displays all the Firefox experimental features available for use. It is comparable to Chrome’s flags. About. With Firefox, smooth scrolling can also be enabled in Config. Here is how to apply it:
Step 1: launch Firefox and type about.config into the browser’s address box before pressing the Enter key on your keyboard.
Step 2: Hit “Accept the Risk and Proceed”
Step 3: Next, look up “general.smooth.Scroll” in the smooth configuration list by searching for it.
Step 4: If “general.smooth” is marked as false, continue.
Scroll, then toggle it to true by clicking the button.
Now that you look at the setup, you can see true. This means that Firefox now supports smooth scrolling.
If you are a frequent user, the aforementioned techniques are sufficient. But, if you are testing a website or wish to modify the smooth scrolling feature, the following extension will enable you to do so.
3. USE ANOTHER SMOOTH SCROLLING THIRD-PARTY ADD-ON FOR SMOOTH SCROLLING
WE is a Firefox add-on that not only makes scrolling fluid but also lets you adjust and personalize the functionality. How to install and utilize the extension is shown below.
Step 1: Launch Firefox and tap “Add to Firefox” on the “Yet Another Smooth Scrolling WE” add-on page.
Step 2: Choose Add once more to confirm. Now Firefox will have the add-on installed.
Step 3: Touch the button for Add-ons and choose the installed extension.
Step 4: Make sure the extension is enabled by checking the appropriate box.
Step 5: Tap on Preferences to modify the extension.
Step 6: You can choose to improve the speed and smoothness of scrolling in the first of the four tabs. Follow your preferences.
Step 7: In the third tab, you can type the URL of any websites that you don’t want to have smooth scrolling enabled.
If you want to activate smooth scrolling in Firefox, that is all you have to do. Look at the next section if you have any additional queries.
Frequently Asked Questions About Smooth Scrolling in Firefox
1. Does Firefox have an auto-scroll feature?
Firefox does indeed include auto-scroll, and you can turn it on in the settings.
2. What distinguishes automatic scrolling from smooth scrolling?
While smooth scrolling improves the performance of manual scrolling, auto-scroll automatically scrolls the page for you.
3. How can Firefox Smooth Scrolling be turned off?
The option or add-on that makes Firefox’s smooth scrolling possible can be disabled.
4. Does the touchpad support smooth scrolling?
Indeed, when enabled, smooth scrolling is compatible with both the touchpad and the keyboard.
If you want to activate smooth scrolling in Firefox, that is all you have to do. Look at the next section if you have any additional queries.