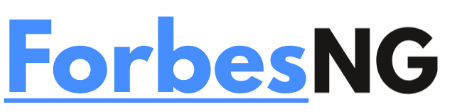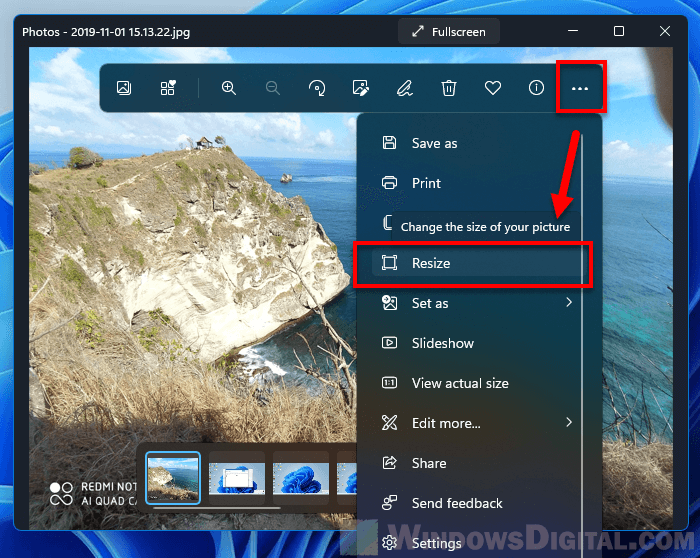How to Reduce File Size in Windows 11
Are you considering file compression? All questions will be resolved by this manual.
Since the invention of the first computers, file compression has been a crucial tool. Compressing is a great tool to have on hand whenever you need to transport or keep a lot of files.
Moreover, Windows offers a native built-in utility to compress files. Moreover, you can compress files using a reputable third-party program. And in this guide, we will demonstrate both techniques for your convenience.
Windows, on the other hand, also gives you the option to enable file compression for a folder or a disk as a whole to conserve secondary storage. The built-in utility can be used to configure the functionality. Also, we will demonstrate how to enable file compression for a folder or drive.
1. Compress a file using File Explorer
First, double-click the “This PC” icon or press the Windows+E keyboard shortcut to launch a File Explorer window.Go to the folder you want to compress after that. Make careful to place the file in a folder if you only want to compress one. Then, choose “Compress to a ZIP file” from the context menu when you right-click on it.You will now need to give the ZIP file a suitable name, type it in, and press Enter on your computer. Voila! Now the zip file is made.
Double-click the file to view its contents.
Right-click the ZIP folder and select “Extract All” if you want to extract the contents.
2. Utilize a Third-Party App to Compress a File
For Windows, there are numerous trustworthy compression programs available. WinRAR will be used here, though, to demonstrate.
Start by using your favourite browser to navigate to www.win-rar.com/download. Then, select “Get Winzip Now” from the menu.Then, click the “Save” option after navigating to the location where you want to save the installer package.To launch the installer, double-click on the installer package file.Then, if you want to modify the installation directory, click the “Browse” button on the installer window. After that, click the “Install” button to start the installation process.Check all the compressed file formats you want to use WinRAR to open on the following screen. After choosing, press the “OK” button.The installer window will indicate when the installation is finished. Press the “Done” button.Then, right-click on the folder you want to compress after finding it. After that, select “Add to archive” by clicking the “WinRAR” option while still hovering over it.Next, choose a compression format and give the ZIP file a name. Using the “Browse” option will allow you to modify the compressed file directory. Lastly, press the “OK” button. The ZIP file has now been produced.
Read also:
How to Make Google Password Manager Available in Other iPhone Applications
The biggest advantages and disadvantages of Web 3.0
FG Mobile and Web Software Development 2022
Simple steps to move your website to Ezoic Free WordPress Hosting.
Set a File or Folder’s File Compression to “On”
You can also enable file compression if your main concern is preserving disk space. The NTFS file system has a function called file compression that allows files and folders to be made smaller by deleting unnecessary data without sacrificing the file’s essential information. The technique is called lossless compression.
This has the Advantage of being a transparent compression. As a result, you can view the files as decompressed files along with any other apps that frequently interface with them. The apps won’t need to decompress the data in order to access it and interact with it.
The fact that this sort of compression will only work with the NTFS file system, however, is its only disadvantage. The implication of this is that you cannot transfer compressed files or folders to a system using the FAT or ex-FAT file systems.
The File Explorer window should first be opened by double-clicking on the This PC icon. Instead, use the keyboard shortcut Windows+E.Go to the file or folder that you want to enable compression on after that. Next, right-click it and select the “Properties” menu item.Click the “Advanced” button under the “General” tab to continue. An additional window will appear on your screen as a result.Click the “OK” button after selecting the checkbox next to the “Compress contents to conserve disk space” option. Your screen might now show an alert as a result.
You can select whether to apply the changes to only the folder or to the folder, all of its subfolders, and all of its files from the alert dialogue box. It will save more space if you apply it to all of the subfolders and files. To continue, click the “OK” button after selecting your choice with the radio button.
All of the files in the folder have now been compressed. There won’t be any form of progress bar to indicate when the procedure is finished; it will run in the background. Also keep in mind that you can enable file compression for a single file.
Turn on file compression for all drives
You can turn on file compression functionality for an entire disk, just like you can for a file or folder.
To begin, launch File Explorer and perform a right-click on the drive that you want to make the feature available for. Then, select “Properties” from the menu.Click the “Apply” button after selecting the checkbox next to the “Compress this drive to save disk space” option.Your screen will display a confirmation notice asking if you want to apply the modifications to the drive only or to every folder and file as well. Using the ‘Apply changes to the Disk, subfolders, and files’ option will allow you to conserve more disk space. Then press the “OK” button.
All files and folders on the drive, including subfolders, are now compressed. Also, to conserve disk space, any new files you add to the drive will likewise be compressed.
When you want to conserve some disk space or combine several files into one package to deliver to someone, compressing a file is a crucial chore. You can also turn on File Compression for that specific file, folder, or drive on your PC if preserving disk space is your only goal.